FAQs – GA4 Conversion Tracking for Shopify (2025 Guide)
1. Do I need Google Tag Manager to track conversions in GA4 for Shopify?
No, you can track most Shopify conversions directly through the GA4 and Google & YouTube Sales Channel integration. However, GTM gives you more flexibility for custom events and third-party integrations.
2. What conversions should I mark in GA4 for a Shopify store?
Start by marking events like purchase, begin_checkout, add_to_cart, and page_view as conversions. You can also create custom events to track form submissions or upsells.
3. How do I test if conversion tracking is working on Shopify?
Use the “Realtime” and “DebugView” reports in GA4 to see if your Shopify events are firing correctly. Make a test purchase or trigger key actions to verify setup.
4. What’s the benefit of creating custom dimensions or definitions in GA4?
Custom definitions let you label and group event parameters, which helps with clearer reporting — e.g. tagging traffic by funnel stage, product category, or button clicks.
5. Is this GA4 setup compatible with Google Ads conversion tracking?
Yes. Once GA4 tracks your Shopify conversions, you can import them into Google Ads for better campaign optimization. Just make sure Enhanced Conversions is enabled.
How to Set Up GA4 Conversion Tracking
for Your Shopify Store – UK (2025 Guide)
A Step-by-Step Tracking Setup Guide for UK Shopify Stores Using Google Analytics 4
Struggling to measure your Shopify store’s real performance in Google Analytics 4? You’re not alone. Many UK-based Shopify sellers still miss key conversion data like purchases, signups, or cart actions.
This 2025 GA4 tracking guide will walk you through the exact setup process to track eCommerce conversions on your Shopify store — without guesswork or confusion.
📚 Quick Navigation – GA4 Conversion Tracking for Shopify (2025 Guide)
- Step 1: Open Google Analytics & Access Your Shopify GA4 Data Stream
- Step 2: Connect Your Shopify Store with GA4 via Google & YouTube Sales Channel
- Step 3: Enable Enhanced Measurement in GA4 for Your Shopify Store
- Step 4: Mark Key Events as Conversions in GA4 (e.g. Page Views, Clicks)
- Step 5: Create a Custom Event in GA4 to Track Shopify-Specific Actions
- Step 6: Verify GA4 Conversion Tracking Is Working on Shopify
- Step 7: Create Custom Definitions for Cleaner Conversion Reports
Step 1: Open Google Analytics & Access Your Shopify GA4 Data Stream
Before you set up conversion tracking, you need to locate your GA4 Data Stream. This is where Google Analytics collects visitor data from your Shopify store. If you’ve already connected GA4 to Shopify once, your stream should be active.
Here’s how to access it:
- Log into Google Analytics.
- Select your GA4 property (linked to your Shopify site).
- Click Admin from the bottom-left sidebar.
- Under the middle column titled Property, choose Data Streams.
- Click on your active website stream (it shows your domain and stream ID).
Screenshot: GA4 stream details page showing Measurement ID and Enhanced Measurement options.
Make sure Enhanced Measurement is toggled ON — this automatically tracks important engagement like scrolls, outbound clicks, and site searches without needing code.
Step 2: Connect Your Shopify Store with GA4 via Google & YouTube Sales Channel
To track eCommerce events in GA4, you need to connect Shopify to your Google Analytics property using Shopify’s built-in Google & YouTube sales channel. This creates a seamless bridge between your Shopify store and GA4.
Head over to your Shopify dashboard, click the “+” next to Sales Channels, and choose the Google & YouTube option from the list.
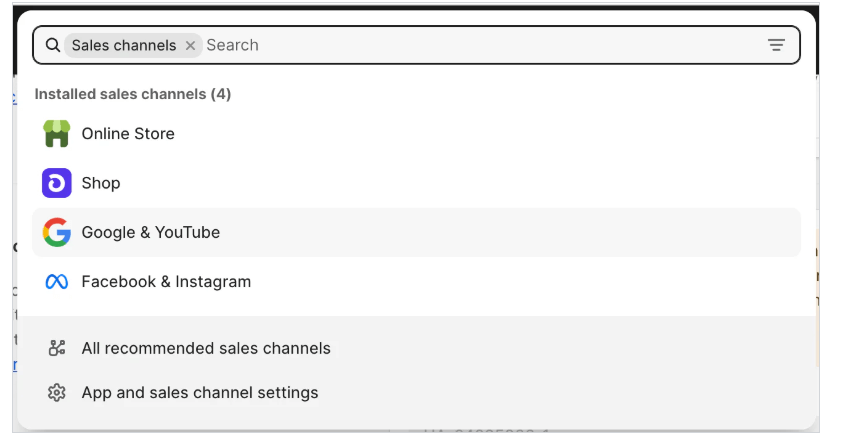
Once added, Shopify will ask you to connect your Google Account that’s linked with your GA4 property. Make sure you log in using the same account you used to set up Google Analytics.
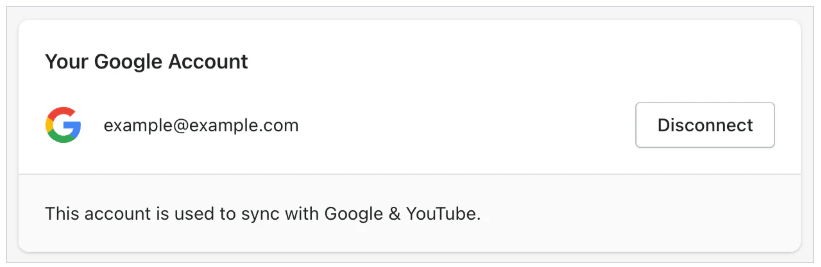
Now, from the dropdown, select your GA4 property. This links your store’s data stream to the right measurement ID in Analytics.
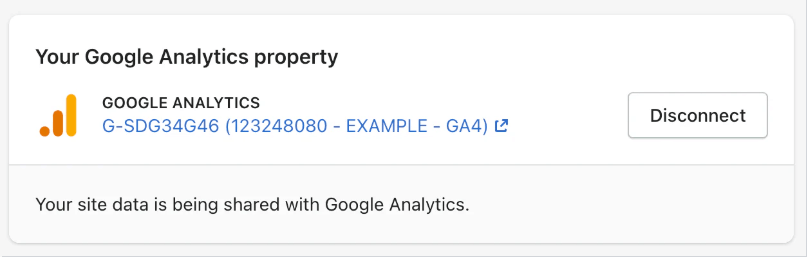
Once connected, Shopify will automatically start sending key eCommerce events to GA4, including:
- page_view – When someone views any page on your store
- view_item – Product view
- add_to_cart – Add to cart button click
- begin_checkout – Checkout started
- purchase – Order completed
However, Shopify’s built-in GA4 integration does not track events like refunds, remove_from_cart, or view_cart. You’ll need Google Tag Manager or custom tracking code to handle those.
Want to explore Shopify’s official documentation? Check this reference: Google Analytics Ecommerce Tracking ↗
Step 3: Enable Enhanced Measurement in GA4 for Your Shopify Store
Once your GA4 property is connected in Shopify, the next important step is to ensure Enhanced Measurement is enabled. This setting allows GA4 to automatically track user actions like scrolls, outbound link clicks, video engagement, and site search without custom coding.
In your Google Analytics account, go to Admin → Data Streams → Web, and select your stream. Scroll down to the “Enhanced Measurement” panel. Ensure the toggle is turned ON. If needed, click the ⚙️ icon to customize what’s tracked automatically.

Screenshot: Make sure Enhanced Measurement is enabled to automatically track key interactions in GA4.
These automatically tracked events help you better understand customer journeys on your Shopify store without extra setup. Later, you can combine them with custom events or conversion goals.
Step 4: Mark Key Events as Conversions in GA4 (e.g. Page Views, Clicks)
Once your events are flowing into GA4 from Shopify, the next step is to mark the most important ones as conversions. This tells Google Analytics which actions matter most to your business — such as visits to your checkout, product clicks, or even scrolls.
In GA4, go to Admin → Events under your property settings. You’ll see a table of all automatically tracked events. To mark an event as a conversion, simply toggle the switch in the "Mark as key event" column.
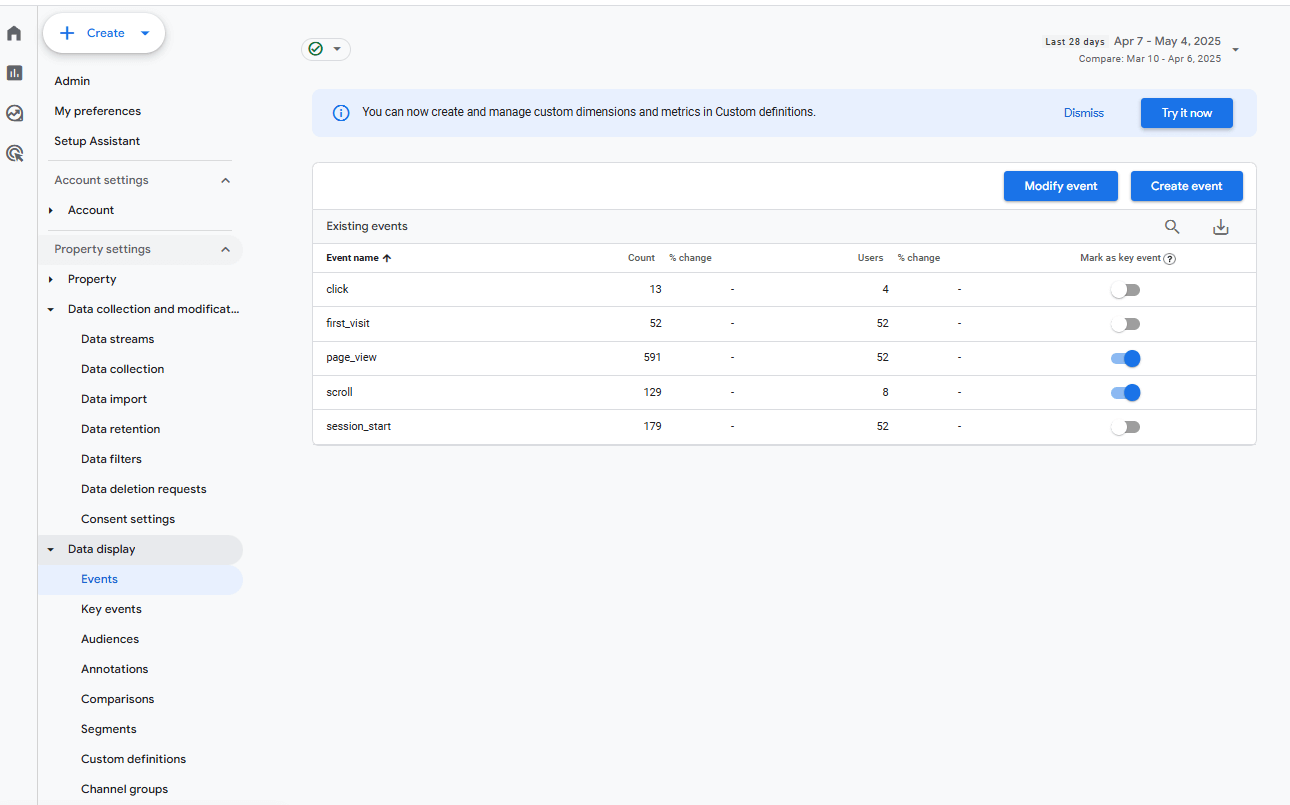
Screenshot: Marking important Shopify actions like clicks and scrolls as conversions in GA4.
Common Events & What They Track
| Event Name | What It Tracks | When to Mark as Conversion |
|---|---|---|
| page_view | Visitor lands on any page of your store | Useful for tracking top-funnel traffic from ads or SEO |
| click | A user clicks a link or button | Great for tracking CTA buttons, add-to-cart clicks |
| scroll | User scrolls 90% down a page | Signals deep content engagement |
| add_to_cart | Item added to shopping cart | Highly recommended for all e-commerce stores |
| purchase | Completed order | Always mark this as a conversion |
Pro Tips:
- Only mark events that signal actual value for your business (e.g. leads, product views, checkouts).
- Don’t mark too many events — keep your focus on 3–6 meaningful conversions for better insights.
- You can rename or modify events under Admin → Events before toggling them as conversions.
- Use tools like Google Tag Manager for custom conversions if GA4 default events aren't enough.
Step 5: Create a Custom Event in GA4 to Track Shopify-Specific Actions
If Shopify doesn’t automatically send the event you care about—like a particular button click, upsell view, or post-purchase action—you can create a custom event directly within GA4 without touching code. This is especially useful if you're using third-party apps, custom scripts, or unique flows.
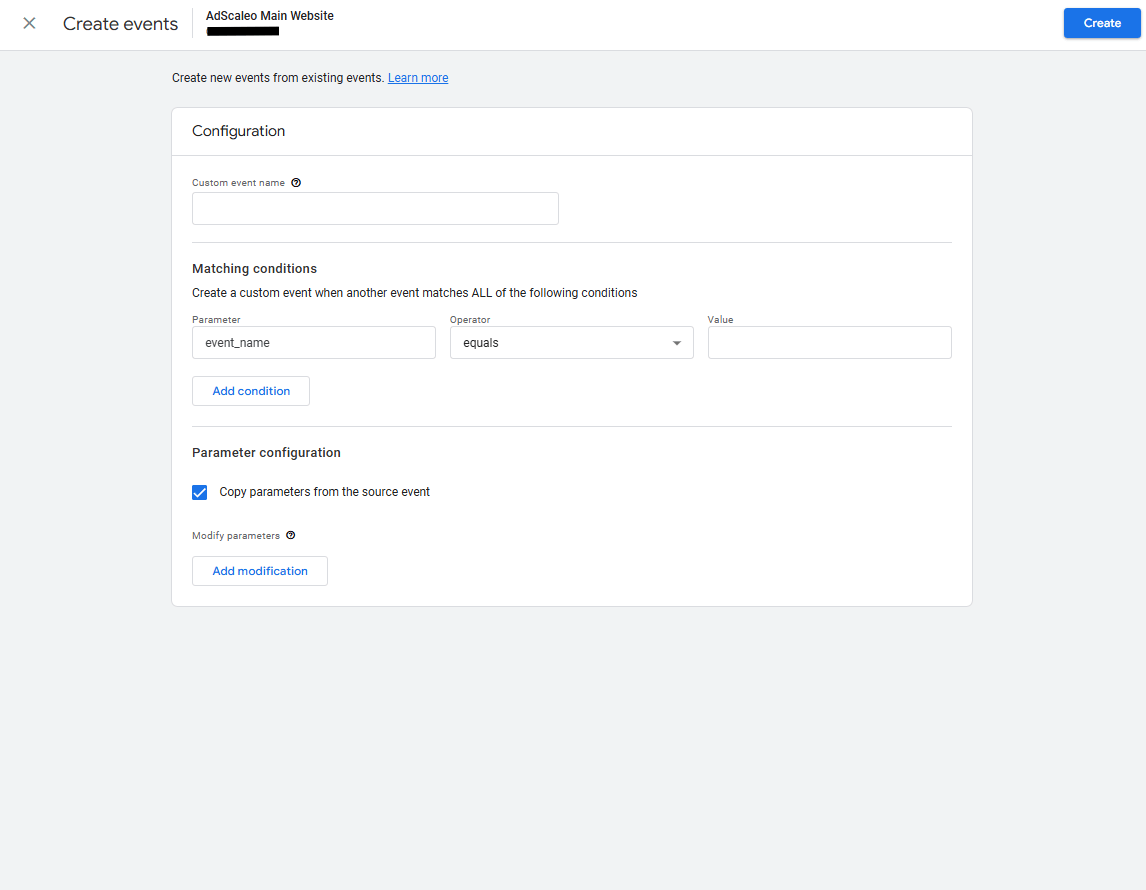
Screenshot: Use GA4's event builder to track advanced Shopify store actions like clicks, forms, or upsell views.
How to Set Up a Custom Event in GA4
- Go to your GA4 Admin panel and click on Events under the "Data Display" section.
- Click Create Event.
- Enter a clear Custom Event Name, like
thankyou_clickorupsell_view. - In Matching Conditions, set
event_nameequals to the base event (e.g.clickorpage_view). - Optionally, add extra filters using page_location or element_text to narrow the condition.
- Leave Parameter Configuration as is (default is copy).
- Click Create.
Pro Tips for Shopify Store Owners
- Use custom thank you pages or landing pages to trigger conversion events more cleanly.
- Combine with Google Tag Manager if the event is not firing by default in GA4.
- Name your events clearly. This helps later during reporting, conversion tracking, or ad optimization.
- Mark the custom event as a conversion (see Step 4) if it's a valuable action.
Creating custom events is one of the most powerful GA4 features. Even without dev support, you can track nearly any user behavior and gain full visibility into your Shopify sales funnel.
Step 6: Verify GA4 Conversion Tracking Is Working on Shopify
Now that you’ve marked the right events as conversions in GA4, it’s time to confirm everything is working properly. This step ensures that GA4 is tracking real user behavior on your Shopify store — from viewing a product to making a purchase.
Open your website in a new tab (or mobile device), then browse your store while keeping your Google Analytics account open in another tab. From your GA4 dashboard, go to:
- Reports → Realtime: Shows users currently active on your site.
- Admin → Events → Conversion: Confirm your selected events are being triggered.
| Tool | What It Shows | Best Use Case |
|---|---|---|
| GA4 Realtime | Live user activity, event triggers, conversions | Test your setup as you browse your store |
| Google Tag Assistant | Checks if GA4 tags are installed correctly | Diagnose tracking issues |
| Google Tag Manager Preview | Real-time trigger & tag firing validation | Advanced debugging with GTM |
✅ Pro Tips
- Use a Chrome Tag Assistant extension to validate tags.
- If events don’t appear in Realtime view, wait a few minutes and refresh.
- Use incognito mode to avoid cached scripts or blocked tags from extensions.
- Check GA4 DebugView for advanced real-time debugging.
Once verified, your GA4 Shopify conversion tracking is officially active and functional — congrats! Next, we’ll improve how conversions are organized using custom definitions.
Step 7: Create Custom Definitions for Cleaner Conversion Reports
GA4 allows you to transform raw event data into easy-to-read dimensions and metrics using custom definitions. This helps simplify reporting and lets you monitor performance by names you understand — like “Checkout Started” or “Form Submitted”.
🎯 Why Use Custom Definitions?
- Track custom parameters like product type, collection, or user ID
- Make reports easier to analyze by naming important behaviors
- Measure Shopify-specific actions like “added_to_cart” or “checkout_started”
🔧 How to Set It Up in GA4
- Go to your GA4 dashboard and click Admin (bottom left).
- Under Property, click Custom definitions.
- Click “Create custom dimension”.
- Name your dimension (e.g., “Checkout Step”) and select a matching event parameter (e.g.,
checkout_step). - Click Create. That’s it — it will now be available in reports.
| Custom Dimension | Parameter Name | Use Case |
|---|---|---|
| Checkout Started | begin_checkout | Track when someone starts the checkout |
| Add to Cart Product Type | item_category | Identify which product categories are added to cart |
| Form Submit Location | form_location | Track where on your site users submitted a form |
💡 Pro Tip
You can also create Custom Metrics to track values like revenue, cart size, or quantity purchased — perfect for advanced Shopify analysis.
Now that you've finished all 7 steps, your Shopify store is fully connected with GA4 and tracking meaningful conversion data. In the next section, we'll wrap up and highlight key benefits.
📊 Wrapping Up: Unlock the Full Power of Conversion Tracking in Shopify
GA4 conversion tracking is one of the most powerful tools for Shopify store owners in 2025. When done right, it reveals which campaigns, products, and traffic sources truly drive results — not just clicks.
From understanding event triggers to setting up Enhanced Measurement and custom events, this step-by-step setup helps you make data-backed decisions and scale smarter.
Need help implementing GA4, building Looker Studio dashboards, or aligning your ad performance with real conversions? Let’s take your analytics to the next level.
📈 Get Your Free Analytics Consultation →✅ Also explore our Shopify Services and Paid Advertising Solutions to run smarter ads and track what matters across every customer journey.
🚀 Free Website Audit for UK Businesses
We'll analyse your site’s speed, SEO, and tracking — and send custom tips within 48 hours.
💡 Claim My Free Audit ⏳ Only a few audit slots left this week!